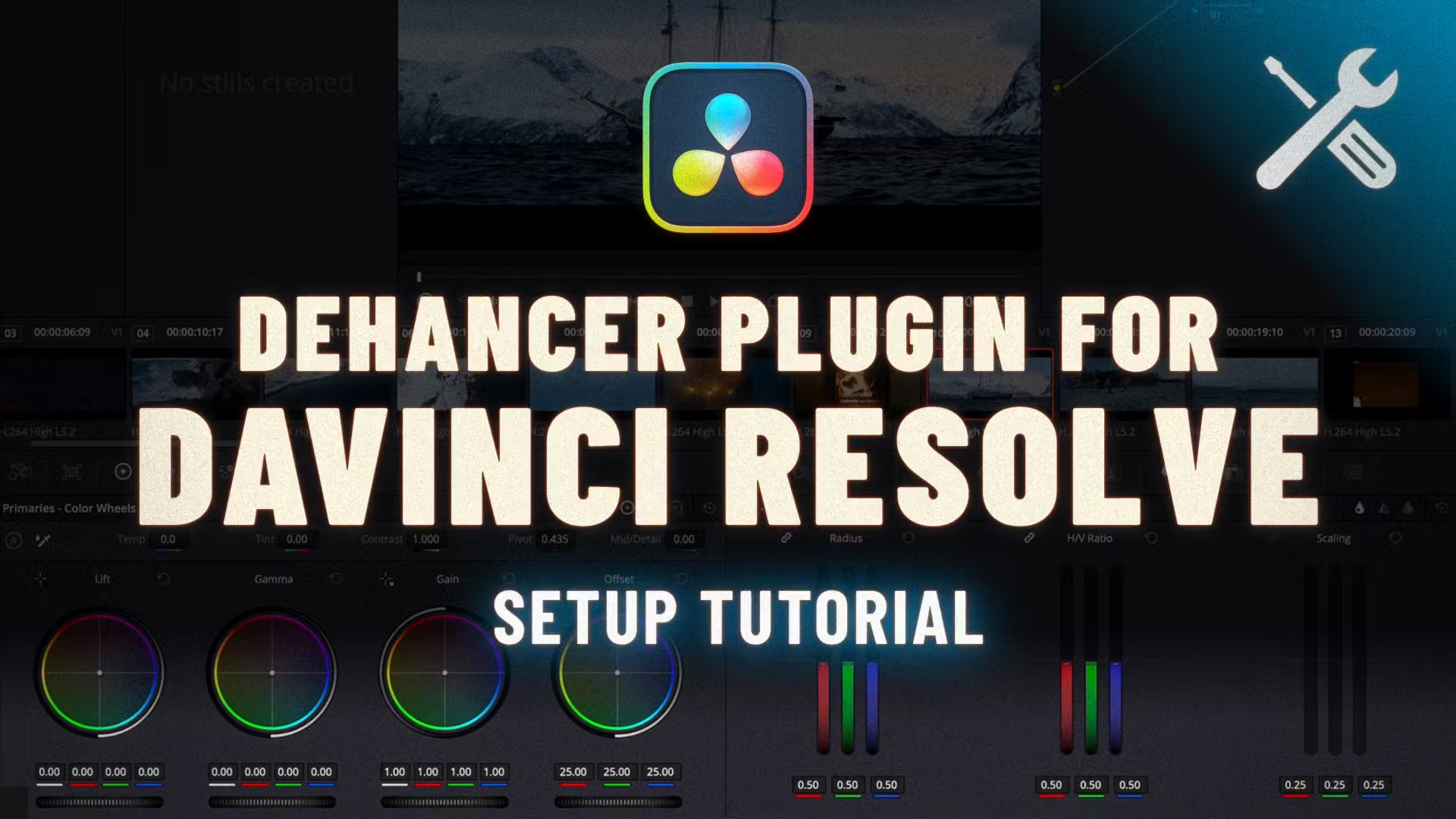
Downloading and installing the plugin on macOS
2.2 Select the desired plugin
2.3 Select macOS as your operating system on the product page
2.4 Hit Download & Try button. Your download will start automatically
3. Unzip the downloaded zip file, if your system didn’t do it automatically.
4. Make sure that DaVinci is not running. Please, keep DaVinci closed until installation is complete.
5. Run the installation file and follow the installation steps.
6. Normally, older plugin versions will be removed during the installation procedure automatically. If the update does not technically allow to maintain settings compatibility, new version will be installed as a separate, independent plugin.
7. Restart DaVinci Resolve.
8. Go to DaVinci Preferences / System / Memory and GPU and make sure the Metal option is available and switched on.
Attention!
If Dehancer doesn’t appear in the plugin Library or fails to load:
- Go to DaVinci Preferences → System → Video Plugins
- Re-enable the checkbox of Dehancer plugin(s)
- Restart DaVinci.
Downloading and installing the plugin on Windows
2.2 Select the desired plugin.
2.3 Select Windows as your operating system on the product page.
2.4 Hit Download & Try button. Your download will start automatically.
3. Unzip the downloaded zip file, if your system didn't do it automatically.
4. Make sure that DaVinci is not running. Please, keep DaVinci closed until installation is complete.
5. Run the compatible installer:
- CUDA for Nvidia
- OpenCL for AMD
6. Follow the installation steps. Normally, older plugin versions will be removed during the installation procedure automatically. If the update does not technically allow to maintain settings compatibility, new version will be installed as a separate, independent plugin.
7. Restart DaVinci Resolve.
8. Go to DaVinci Preferences / System / Memory and GPU and select CUDA for Nvidia or OpenCL for AMD GPUs.
Attention!
If Dehancer doesn’t appear in the plugin Library or fails to load:
1. Go to DaVinci Preferences → System → Video Plugins
2. Re-enable the checkbox of Dehancer plugin(s)
3. Restart DaVinci.
Downloading and installing the plugin on Linux
2.2 Select the desired plugin.
2.3 Select Linux as your operating system on the product page.
2.4 Hit Download & Try button. Your download will start automatically
3. Unzip the downloaded zip file, if your system didn’t do it automatically.
4. Make sure that DaVinci is not running. Please, keep DaVinci closed until installation is complete.
5. Run the installation file and follow the installation steps.
6. Normally, older plugin versions will be removed during the installation procedure automatically. If the update does not technically allow to maintain settings compatibility, new version will be installed as a separate, independent plugin.
7. Restart DaVinci Resolve.
8. Go to DaVinci Preferences / System / Memory and GPU and make sure the compatible GPU is selected.
Adding Dehancer to the Project
Before you start, you need to add Dehancer to the project. After that you will be able to perform the remaining steps of installation, downloading profiles and License Activation.
- Select any clip on the timeline
- Open the Color tab, go to the Library panel and find ‘Dehancer’ at the bottom of the Film Emulation plugin section.
- Simply drag ‘Dehancer’ to your clip as a separate node.
Attention!
If Dehancer doesn’t appear in the plugin Library or fails to load:
- Go to DaVinci Preferences → System → Video Plugins
- Re-enable the checkbox of Dehancer plugin(s)
- Restart DaVinci.
Downloading Film and Camera Profiles
Before using Dehancer you have to download film and camera profiles:
1. Navigate to the bottom of the plugin settings and find the Check Profiles button. This allows you to download or update the profiles at any time.
2. The Dehancer Profiles widget will open and the Film and Camera profiles will be downloaded and installed automatically.
3. Once the profiles download/update is complete, close the widget with the OK button.
Now Dehancer is ready to use.
