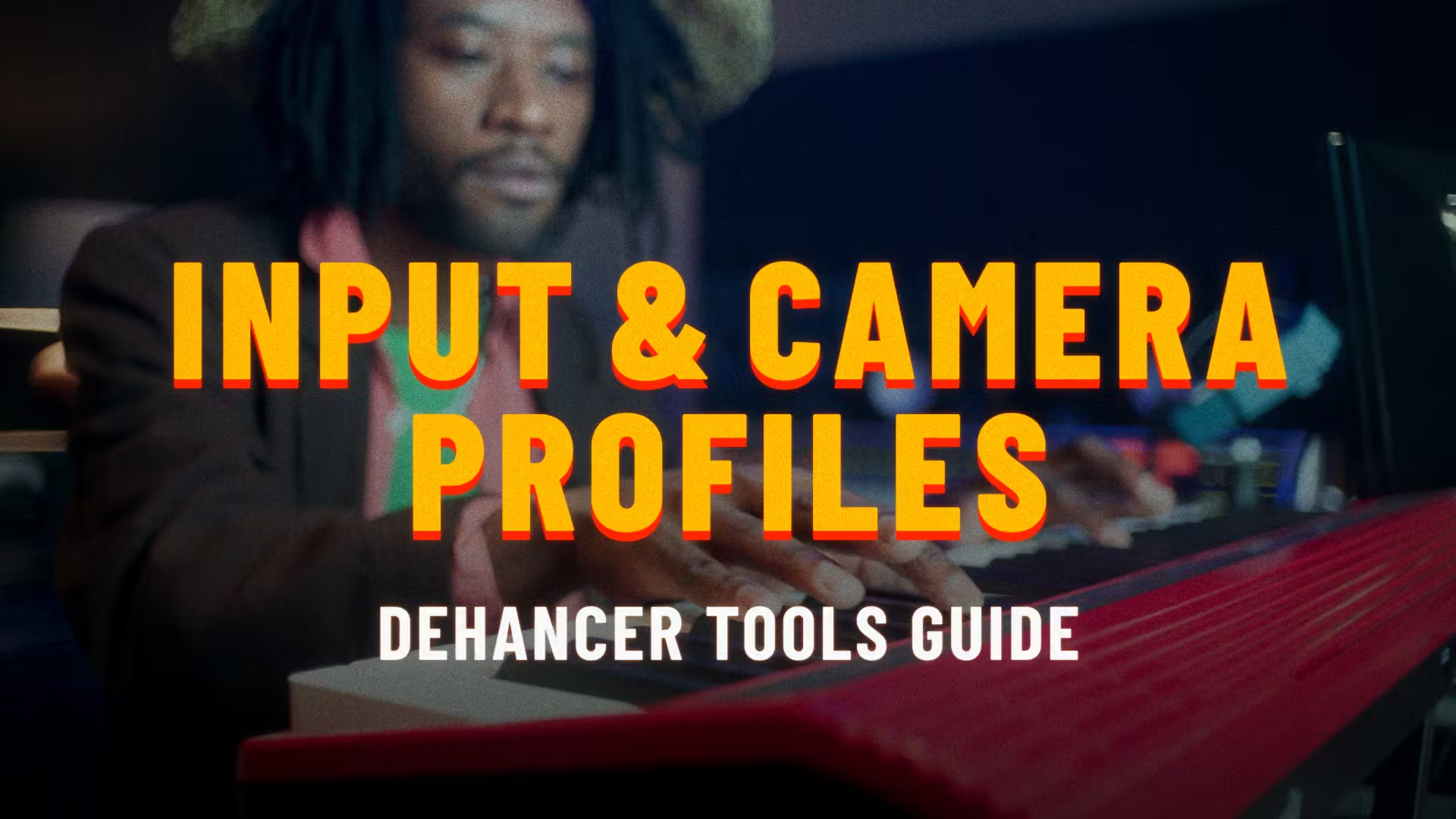
1. Input source, camera profiles [Dehancer OFX Plugin]
Thoughtful interpretation of Log and RAW clips is essential.
There are several ways to do this: Input camera profiles in Dehancer, Color Space Transform, Input Device Transform (ACES), camera vendor Luts, Camera RAW settings, manual de-Log, etc. Each method has its own benefits and drawbacks. You can choose and adjust your interpretation, according to the characteristics of the particular clip.
The proper Dehancer Input settings are crucial for both the source interpretation and the timeline integration of the plugin:
1.1 Source
The Source parameter should either match your Timeline color settings or an output color space of a particular clip, if there is the Color Space Transform (CST) node with the output that differs from the Timeline for some reason.
1.2 Choose Camera
The Choose Camera option allows you to select from the range of high quality custom camera profiles built by the Dehancer team.
💡 The YRGB / Rec.709 timeline color settings is required to make use of Dehancer built-in camera profiles.
1.3 Working with HLG and normal contrast source
Many cameras allow shooting in HLG, ‘Flat’ and various creative modes (for example, Sony Cinetone).
Camera profiles in Dehancer are designed to interpret low contrast Log video. Clips with normal contrast (HLG, Flat, Cinetone, etc.) do not need gamma curve interpretation and can be used as is, while Rec.709 should be selected in the Input of the plugin.
2. Input source, camera profiles [Final Cut Pro Plugin]
If your source clip has been shot in Rec.709 color space, it already has the ‘normal’ contrast and do not require any transformation. It’s just enough to select the Rec.709 option in the Source settings of the plugin.
However, professional production is usually based upon shooting in different types of Log Gamma and RAW, which gives you a greater dynamic range and more flexibility in postprocessing but requires a thoughtful interpretation.
There are several ways to do the Log to Rec.709 transformation:
- Input camera profiles in Dehancer
- FCP built-in camera LUTs
- Camera vendor and custom LUTs
- Camera RAW plugins
- manual de-Log with FCP color correction tools
- etc.
Each method has its own benefits and drawbacks. You can choose and adjust your interpretation, according to the characteristics of the particular clip or movie concept. The proper Dehancer Input settings are crucial for both the source interpretation and the timeline integration of the plugin.
2.1 Source
The Source parameter should either match your timeline color space or an output color space of a particular source clip:
SDR clips with normal contrast (not captured in Log or RAW):
- Select the Rec.709 Input option.
HDR clips with wide gamut (Dolby Vision, etc):
- Transform to Rec.709 SDR with the built-in HDR Tools, prior to Dehancer.
- Then Select the Rec.709 Input option.
Log or RAW clips:
Option 1: De-Log with any convenient tools (LUTs, RAW plugins, manual correction) and select the Rec.709 Input option in Dehancer.
Option 2: Use the Dehancer built-in camera profiles (as described below).
2.2 Choose Camera
The Choose Camera option allows you to select from the range of high quality custom camera profiles built by the Dehancer team.
Dehancer camera profiles can only be applied correctly if all of the following conditions are met:
- The source clip has been captured in Log or RAW format.
- Final Cut Pro Library has the Standard (SDR) color gamut.
- All other color conversions are turned off in the processing chain before Dehancer (except for the HDR Tools used with wide gamut HDR clips).
2.3 Working with HLG and normal contrast source
Many cameras allow shooting in HLG, ‘Flat’ and various creative modes (for example, Sony Cinetone).
Camera profiles in Dehancer are designed to interpret low contrast Log video. Clips with normal contrast (HLG, Flat, Cinetone, etc.) do not need gamma curve interpretation and can be used as is, while Rec.709 should be selected in the Input of the plugin.
3. Input source, camera profiles [Ae/Pr Plugin]
If your source clip has been shot in Rec.709 color space, it already has the ‘normal’ contrast and do not require any transformation. It’s just enough to select the Rec.709 option in the Source settings of the plugin.
However, professional production is usually based upon shooting in different types of Log Gamma, which gives you a greater dynamic range and more flexibility in postprocessing but requires a thoughtful interpretation.
There are several ways to do the Log to Rec.709 transformation:
- Input camera profiles in Dehancer
- Built-in LUTs in Lumetri Color
- Camera vendor and custom LUTs
- Manual de-Log with color correction tools
- Third-party plugins for camera matching (Film Convert, etc.)
Each method has its own benefits and drawbacks. You can choose and adjust your interpretation, according to the characteristics of the particular clip or movie concept.
The proper Dehancer Input settings are crucial for both the source interpretation and the timeline integration of the plugin.
3.1 Source
The Source parameter should either match your project/sequence color space or a particular clip:
Clips with normal contrast (including HLG, all kinds of ‘Flat’ profiles, etc.):
- Select the Rec.709 Input option
Clips with Log gamma:
- De-Log with any convenient tools (Lumetri Color, factory and custom LUTs, manual correction) and select the Rec.709 Input option in Dehancer.
- Use the Dehancer built-in camera profiles (as described below)
3.2 Choose Camera
The Choose Camera option allows you to select from the range of high quality custom camera profiles built by the Dehancer team.
Dehancer camera profiles can only be applied correctly if all of the following conditions are met:
- The source clip has been captured in Log format
- Project / Sequence is set to Rec. 709
- All other color conversions are turned off in the processing chain before Dehancer
3.3 Working with HLG and normal contrast source
Many cameras allow shooting in HLG, ‘Flat’ and various creative modes (for example, Sony Cinetone).
Camera profiles in Dehancer are designed to interpret low contrast Log video. Clips with normal contrast (HLG, Flat, Cinetone, etc.) do not need gamma curve interpretation and can be used as is, while Rec.709 should be selected in the Input of the plugin.
4. Input corrections
Input corrections are meant to quickly compensate for obvious technical issues of a source material.
Exposure Comp
This setting can be used to compensate for the exposure errors of the source media.
Unlike the Exposure setting in Print tool, this is a technical correction of the original image before any Dehancer effects are applied. Conversely, Print Exposure is rather a creative setting, the results of which largely depend on the selected profile, print media, and other settings within the plugin.
Exposure Compensation is technically applied with the source color conversion. Therefore it may produce better results than adjusting exposure with conventional tools. The only exception is RAW video, for which it is better to apply exposure compensation in the corresponding RAW plugin (if available).
Temperature Comp., Tint Comp
These settings technically work in a similar manner but in relation to the temperature and tint of the source.
Defringe
Defringe helps to deal with the chromatic aberrations visible at the edges that may interfere with some of the Dehancer effects, such as Halation and Bloom. In Dehancer Pro, Defringe settings are located in the Input parameters group. In the Dehancer Halation plugin, they are located in a dedicated group.
5. Input Tips
💡 Before selecting a camera profile, make sure that all other CST conversions are turned off in the processing chain before Dehancer.
💡 Camera profiles are custom made to meet our high aesthetic standards instead of just technically matching. Therefore, our profiles may and will differ from the factory-made or built in CST and IDT camera profiles.
💡 Temperature and Tint compensation are better suited for strong deviations of a source, while Color Head is designed mostly for creative application and more subtle adjustments.
💡 In some particular cases Defringe may lead to visible halos around the edges in combination with the Bloom or Halation effects. Lowering the Defringe amount and radius settings helps to deal with this issue.
